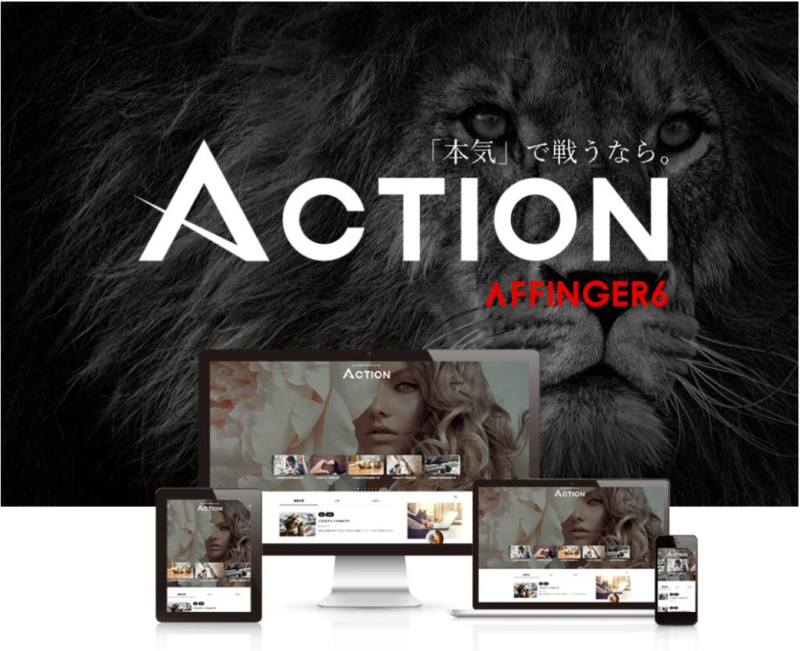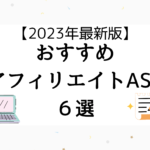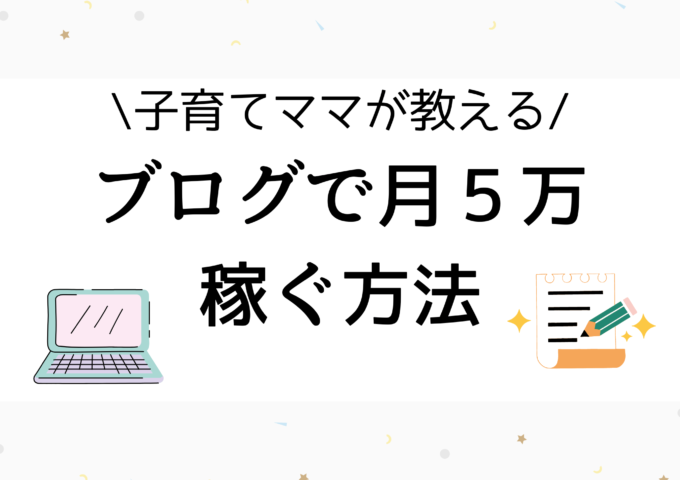

・ワードプレスブログの始め方を初心者でもわかるように教えてほしい・・・

今回分かること
- ワードプレスブログの始め方
- ワードプレスブログの初期設定
- 開催中のキャンペーン
ワードプレスブログは、開設に難しいイメージがあるかもしれません。
しかし、そんなことはありません!
今回、初心者でもわかりやすく進められるように解説していきます。

そう考える方もいらっしゃるかもしれません。
無料ブログここに注意
無料ブログは、突然Aアフィリエイト広告の掲載が禁止となる
広告を有料ブログに比べて、自由に掲載することができない
無料ブログは、上記のようにデメリットもあることが確かです。
ですので、有料のワードプレスブログで資産性の高いブログを作っていきましょう。
【最大52%OFF|月額687円〜】キャンペーン実施中!
新規申込なら今がお得!
WINGパック「ベーシックプラン」が今なら最大52%OFFで使える!
👉独自ドメイン2つ永久無料
👉初期費用無料
【期間】2023年8月22日(火) 16:00まで
ワードプレスブログの始め方
ワードプレスブログの始め方の手順は、以下の通りです。
- サーバーに申し込む
- ワードプレスのセットアップ
- ワードプレスのSSL設定
- ワードプレスにログイン

1つずつ進んでいきましょう。
サーバーに申し込む
サーバーとは、インターネット内のデータ保存場所(土地)のようなものです!
まず、サーバーを借りるところからスタートです!
今回は、「ConoHa WING」でサーバーを借りる方法を紹介します。
すぐに、申し込みたい方は、こちらをクリックしてください。
「ConoHa WING 」をおすすめする理由
」をおすすめする理由
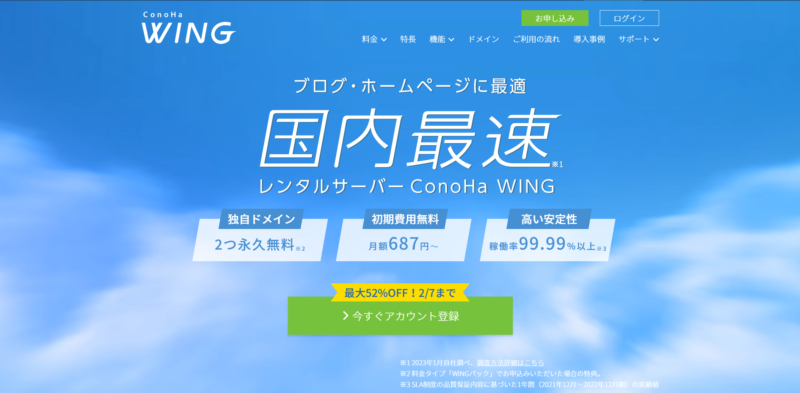
- 国内最速No.1のレンタルサーバー
- 料金が圧倒的に安い(初期費用・ドメイン代無料)
- WordPressに特化した充実機能、かんたんインストール
- 高い安定性とセキュリティ性

では早速、ConoHa WINGの申し込みページにアクセスしていきましょう!
ConoHa WING申し込み手順
ConoHa WING公式サイトにアクセスして、今すぐアカウント登録をクリック
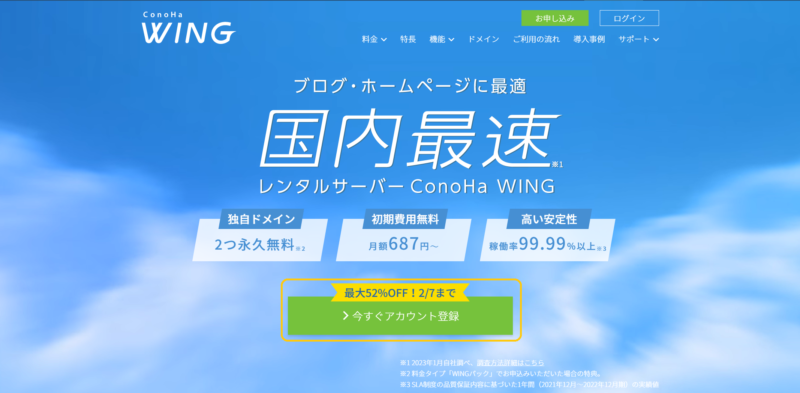
「初めてご利用の方」にメールアドレスとパスワードを入力して、次へをクリック
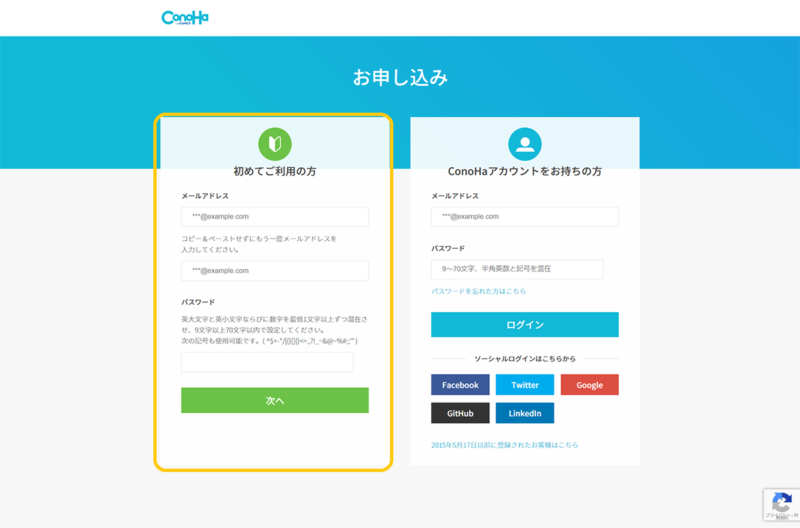
サーバープランを選びます
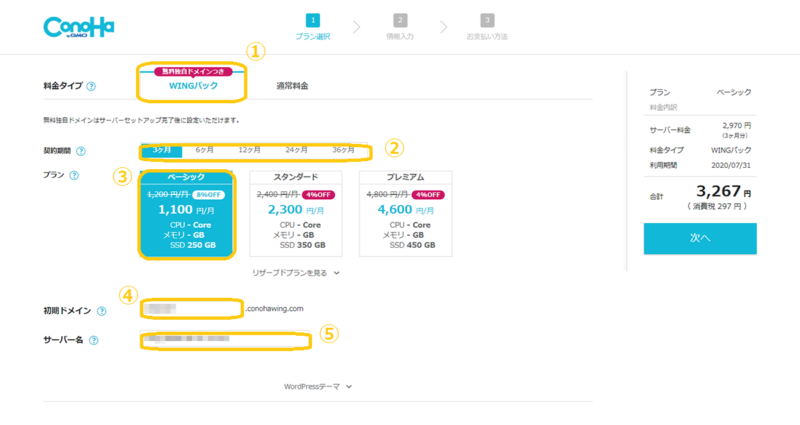
次のように入力してください。
- 料金タイプ:「WINGパック」を選択
- 契約期間:12ヶ月推奨
- プラン:「ベーシック」を選択
- 初期ドメイン:好きな文字列を入力
- サーバー名:そのままで大丈夫
ワードプレスのセットアップ
本来、ワードプレスブログの立ち上げには、以下の手順が必要です。
- サーバー・ドメインの取得
- サーバー・ドメインの紐づけ
- ワードプレスのインストール
しかし、ConoHa WINGの「WordPressかんたんセットアップ」を使えば、上記の手順を一括で行えます。
次の項目を入力してください。
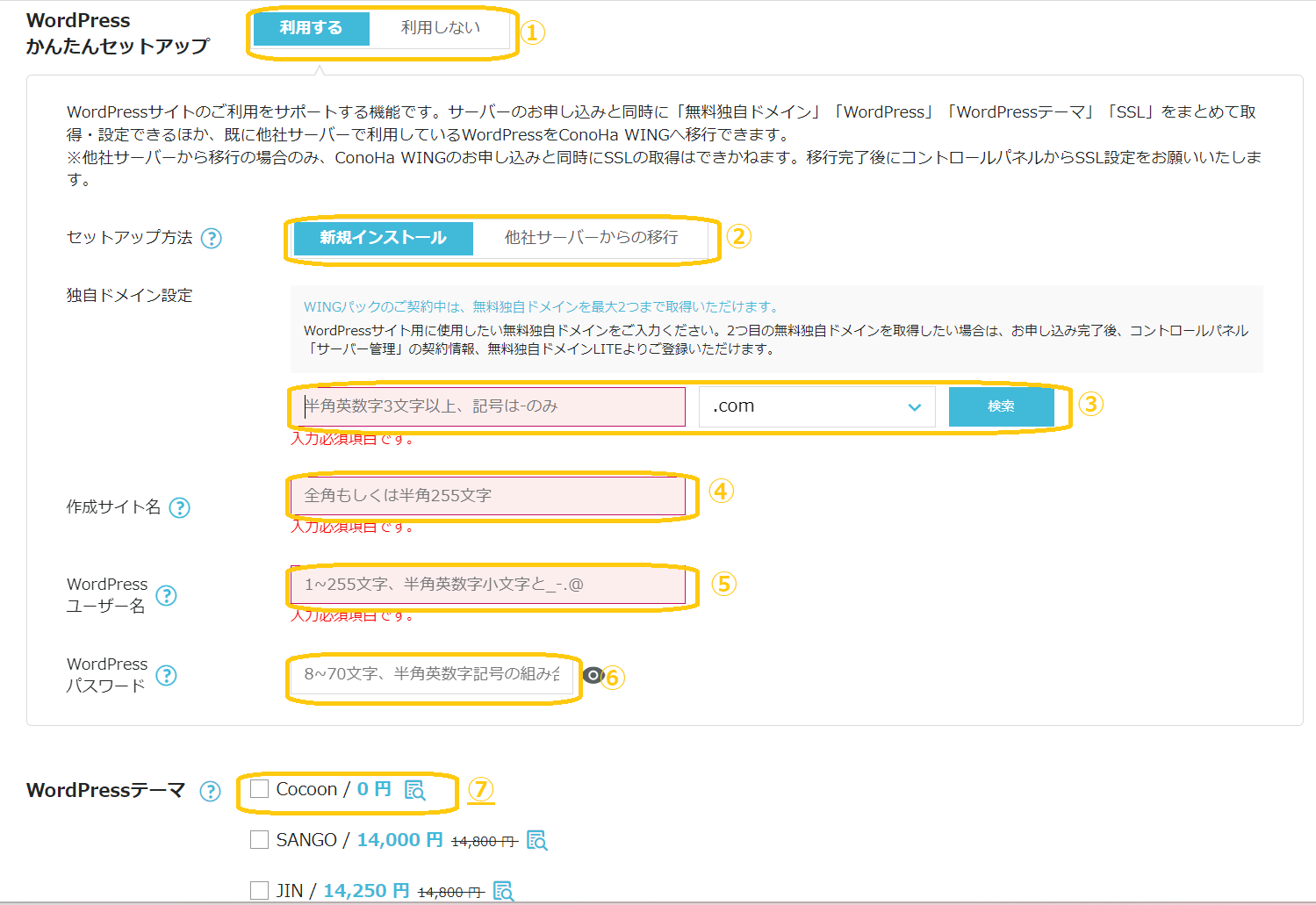
- WordPressかんたんセットアップ:「利用する」を選択
- セットアップ方法:「新規インストール」を選択
- 独自ドメイン設定:好きな文字列を入力
- 作成サイト名:ブログ名を入力(あとで変更可)
- WordPressユーザー名:ユーザー名を入力(自分の名前で大丈夫)
- WordPressパスワード:任意のパスワードを設定(忘れないためにメモを)
- WordPressテーマ:ひとまず無料の「Cocoon」を選択
それぞれ区切って細かく説明します。
①ワードプレスかんたんセットアップ

「利用する」を選択すると、ドメインの取得や紐づけ、WordPressのインストールまですべて行えます。
②セットアップ方法

セットアップ方法は「新規インストール」を選択してください。
すでにほかのサーバーを契約していて乗り換える方のみ、「他社サーバーからの移行」を選択して下さい。
③独自ドメイン設定

ドメインとは、インターネット上の住所のようなものです。
「https://example.com」の太字部分を決めます。
④作成サイト名

作成サイト名には、ブログの名前を入力します。

⑤ワードプレスユーザー名

WordPressユーザー名には、好きな文字列を入力して下さい。
自分の名前の登録で大丈夫かと思います。
⑥ワードプレスパスワード

WordPressパスワードは、WordPressの編集画面にログインするときに使用します。
忘れないように、必ずメモしましょう。
⑦ワードプレステーマ
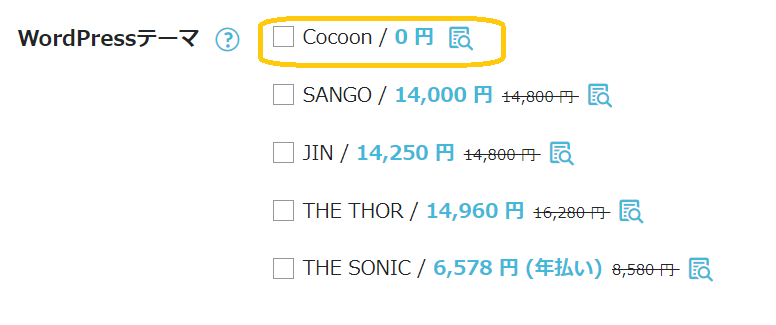
WordPressテーマとは、ブログのデザインや機能が変えられるテンプレートのことです。
最初は、無料で使える「Cocoon」を選択しておきます。
しかし、ブログで稼いでいく上で、有料テーマを導入することをおすすめします。

上記の入力が完了したら次へをクリックし、お客様情報を入力し次へをクリック
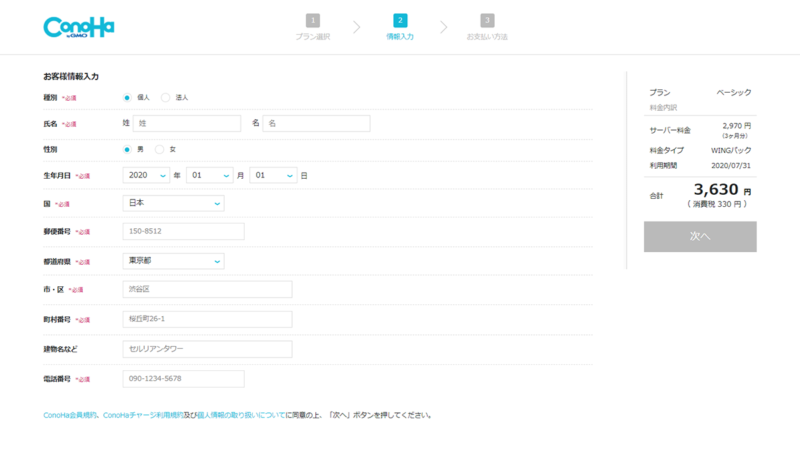
SMS認証画面になるので、電話番号を入力してSMS認証をクリック
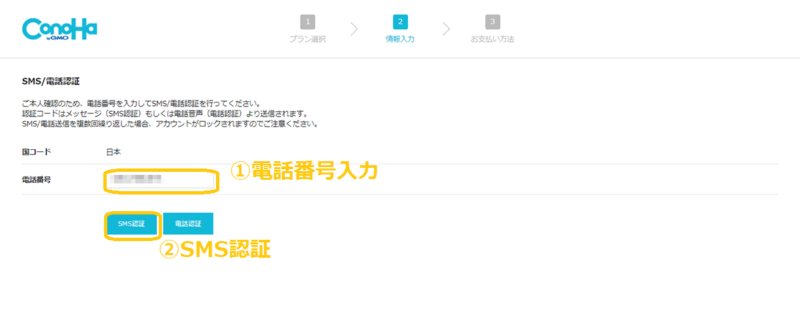
届いた認証コードを入力し、送信をクリック
お支払い方法の画面で、クレジットカード情報を入力していきます。
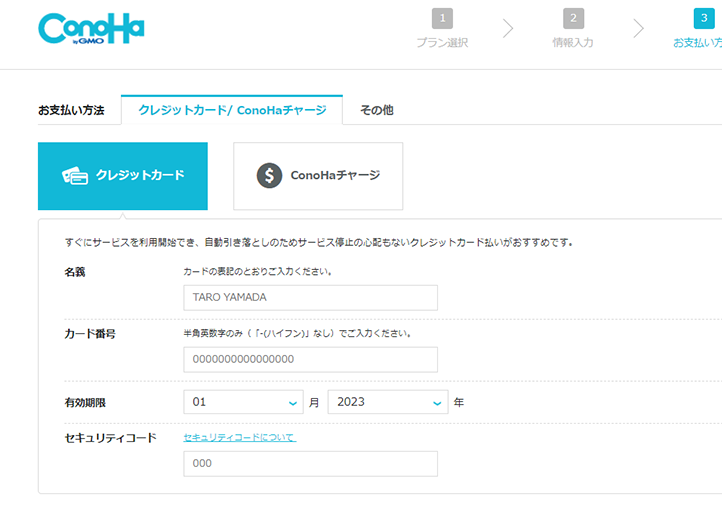
クレジットカードをお持ちでない方は、「ConoHaチャージ」も利用可能です。
ConoHaチャージでは、以下からお好きな支払いを選んでください。
- 銀行決済(ペイジー)
- コンビニ支払い
- Amazon Pay
支払い情報を入力できたら、申込内容を確認してお申し込みをタップします。
WordPressをインストールしました!と出たら、もうWordPressブログの完成です。

wordpressが反映に30分ほど時間がかかる為少し休憩してください。
反映されたら次のステップに移りましょう。
ここまで読んでいただき、ConoHa WINGでWordPressブログを始めたい方は、こちらからどうぞ。
ワードプレスのSSL設定
SSL設定とは、セキュリティを上げてくれるものです。
通信の暗号化のことで、サイトを見に来てくれた人の情報漏洩を防ぐ役割があります。

サイト管理 > サイト設定 >>タグをクリック> SSL有効化をタップします。

数分から1時間程度で、SSL有効化ボタンがグレーから水色に変わります。
SSL化が確認できたら「SSL有効化」をクリックして、画面左下に「成功しました」と表示されればSSL設定の完了です。
ワードプレスにログイン
では、ワードプレスブログにログインしていきましょう。
先ほどと同じページにある管理画面URLをクリック
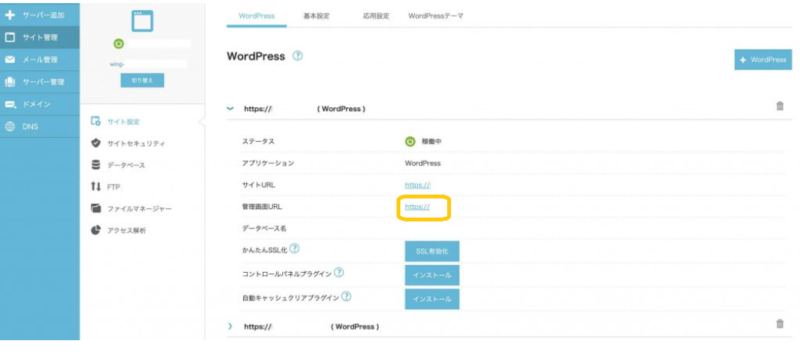
ワードプレスかんたんセットアップで決めた、
ユーザー名/メールアドレスとパスワードを入力してログインしましょう。
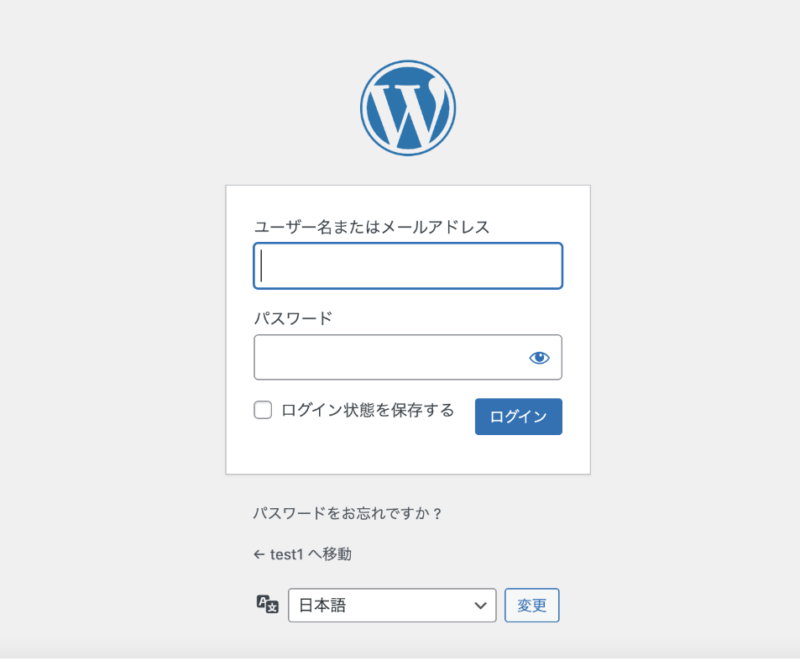
画像のようにダッシュボードが開かれれば、成功です。
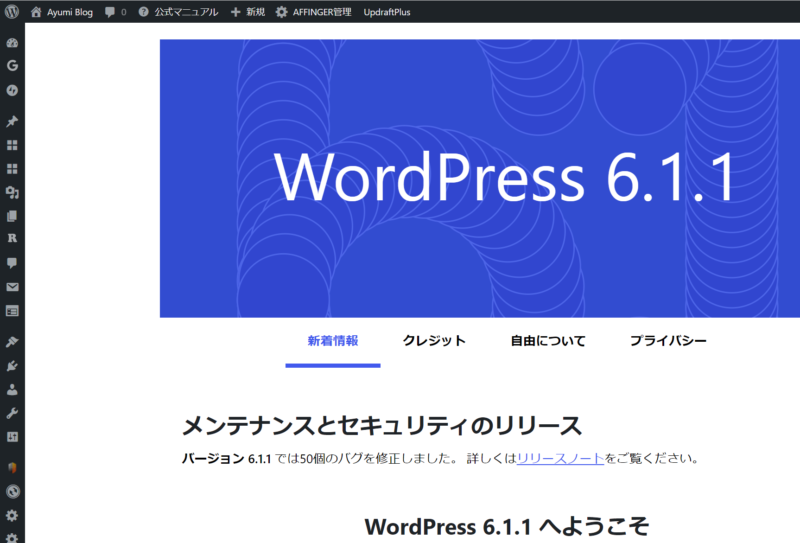
ワードプレスのログイン画面は、設定したドメインURLの最後に「/wp-admin」をつけることでもアクセスできます!
(例:https://◯◯◯/wp-admin)

ここまでの手順をみてワードプレスブログを始めてみたいと思った方は、
こちらからどうぞ。

ワードプレスブログの初期設定
ワードプレスブログの初期設定の手順は、以下の通りです。
- デザインテーマの設定
- ASPサイトに登録
- パーマリンクの設定
- プラグインをインストールする
デザインテーマの設定
次に、ワードプレスの見た目を整えるためのデザインテーマを導入しましょう。
デザインテーマは、無料・有料があります。
ブログで稼ぎたいなら、有料をおすすめします!
稼ぐことを考えているなら、コストは最初にかかりますが有料テーマの導入をおすすめします。
有料のメリットとしては
ココがおすすめ
- デザインのカスタマイズが簡単
- デザインがキレイになって読者が読みやすい
- SEO対策がしっかりしている
- 文字の装飾や吹き出しをつけれる
ブログを始める最初から、有料テーマの導入をおすすめします。
ココに注意
ブログを始動して、途中からの導入だとテーマの修正に膨大な時間がかかってしまいタイムロスになってしまいます。
そして、ブログで稼いでいる方の多くが利用している為、
分からないことがあっても検索してすぐに解決することができます。
当ブログも導入しています。

デザインが豊富でブログが整ったため初期投資をしてよかったと思っています。
AFFINGER6を購入すると、
非売品「WordPressで作る記事作成ガイド」のPDFマニュアルがプレゼントで付いてきます!
私もこのマニュアルを見ながら設定を行いました!
ワードプレスが初めての方でも、安心して始められます!

AFFINGER6の導入は10分ほどでできます。
またデザインや特徴は、こちらの公式サイトから見えるのでご覧ください。
実際に導入してのメリットやデメリット、導入方法はこちらのブログで紹介しています。
【初心者向け】AFFINGER6の導入方法からメリット/デメリットを徹底解説
-

【AFFINGER6の始め方!】オリジナルブログサイトを作ろう!
続きを見る
ASPサイトに登録
ASPとは、広告主とアフィリエイターを仲介してくれる会社のことです。
ブログで稼ぐならASPサイトへの登録が必須です。
ASPサイトに登録し、広告を使って稼ぐことを「アフィリエイト」と言って、
ブログで広告を紹介する代わりに、広告から商品が売れたら報酬をもらう仕組みになります。

おすすめのASPサイトは、次の6つです。
- afb
:国内最大手。
- A8.net:オールジャンル。案件がそろってる。
- もしもアフィリエイト:W報酬制度あり。初心者にやさしいサイト。
- TCSアフィリエイト:金融ジャンルに特化
バリューコマース:オールジャンル。報酬高め。
- infotop:ブログテーマや情報商材の案件が多い
とりあえず、すべてのサイトに登録することをおすすめします。
すべて登録しておくことで、
紹介できる商品・サービスの幅が広がり、稼げる可能性が高まります
記事を5記事ほど作成した後、申請してください!
(中には、記事が無くても審査が通るものや中身がある程度ないと審査に落ちるといったものもあります。)
サイトの審査に落ちてしまうことがありますが、
何度でも登録申請できるので焦る必要はありません。
こちらの記事も参考にしてください!
-

【2023年版】アフィリエイトサイトおすすめ6選!徹底比較!
続きを見る
複数のASPサイトに申請する理由
広告が突然終了する可能性があるからです。
登録サイトが1つのみでその広告が止まってしまうと、そのサイトでの収入が無くなってしまいます。
複数のASPに登録しておけば、広告が終了しても、別のASPの広告にすぐに乗り換えられることができます。
リスク回避として複数のASPに登録しておくことを、強くおすすめします。
パーマリンクの設定
次に、パーマリンク(記事URL)を設定していきます!
(例:https://◯◯◯/△△△)←△の部分のことです
記事タイトルに合ったパーマリンクを設定することが一般的です。
パーマリンクを編集できるように設定をしていきましょう。
ワードプレスのログインをして、左のメニューから「設定」→「パーマリンク」
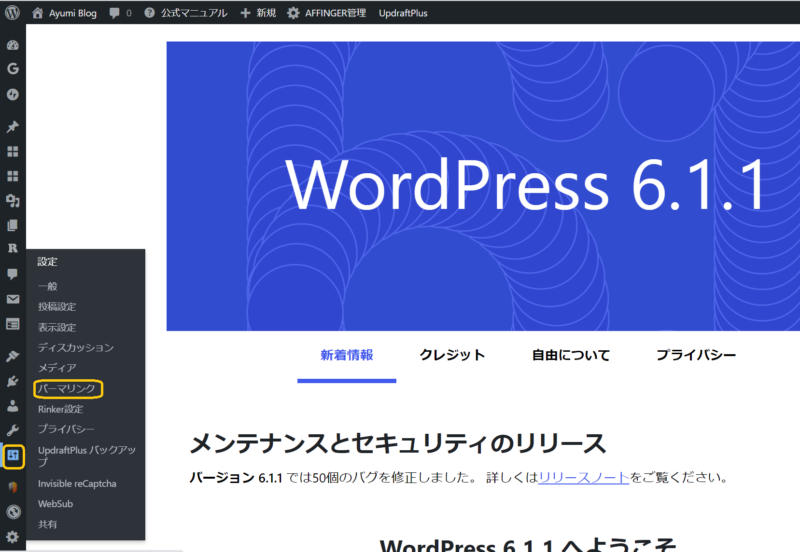
カスタム構造を選択し、「/%postname%/」と入力して変更を保存
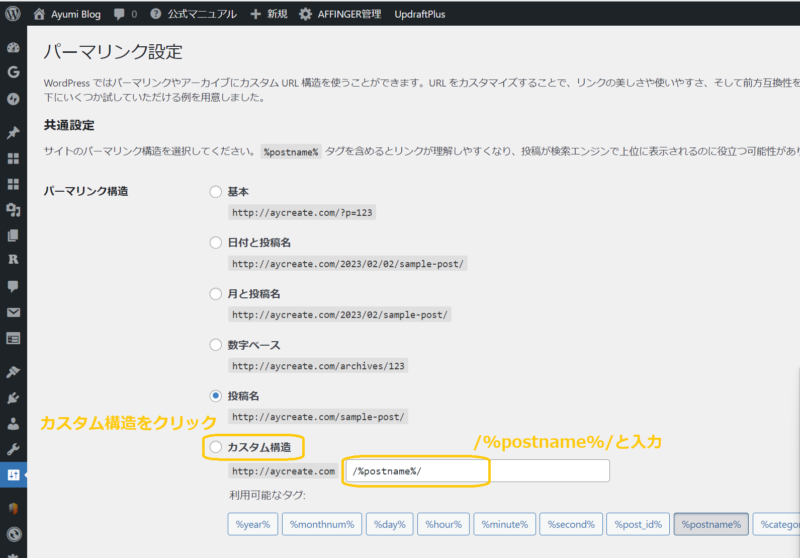
保存が完了すると投稿名にチェックがついていますが、これで大丈夫です。
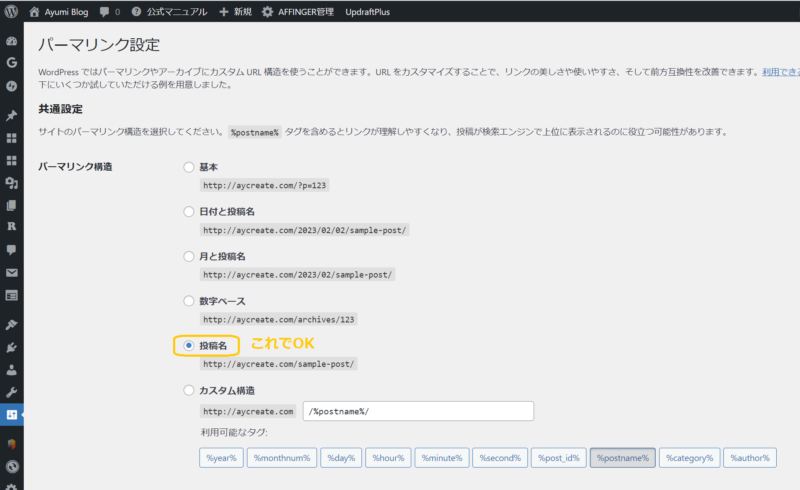
パーマリンクの変更は、「投稿の編集」画面のタイトル下のパーマリンクから『編集』をクリック。
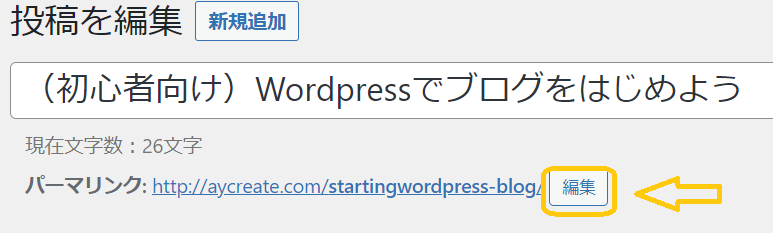
好きな文字列を記入して『OK』を押せば完了です。
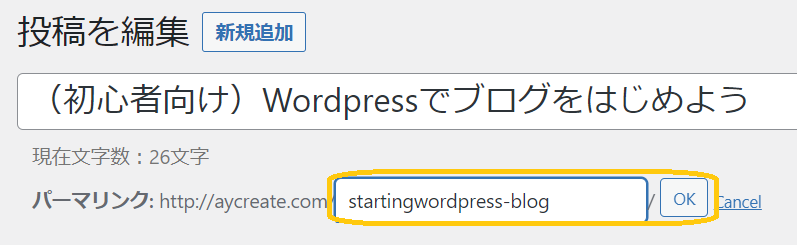
文字列は英数字にしましょう。日本語で入力すると、文字化けしてURLが長くなってしまうためです。
プラグインをインストールする
プラグインとは、「ワードプレスをもっと使いやすく、便利にするためのプログラム」のことです。

当ブログが使っているプラグインは、
- Classic Editor
- Classic Widgets
- Contact Form 7
- Rinker
- Table of Contents Plus
です。参考までに。
プラグインの導入は簡単で「ダッシュボード」から『プラグイン』→『新規追加』
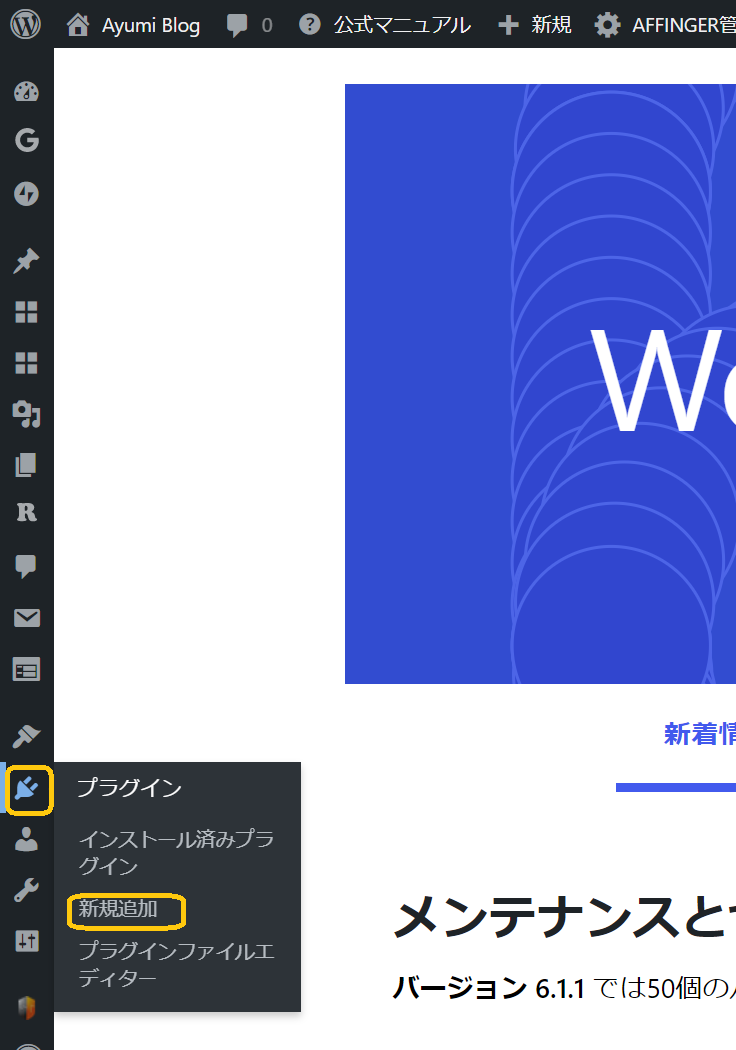
検索窓からインストールしたいプライグイン名を検索。
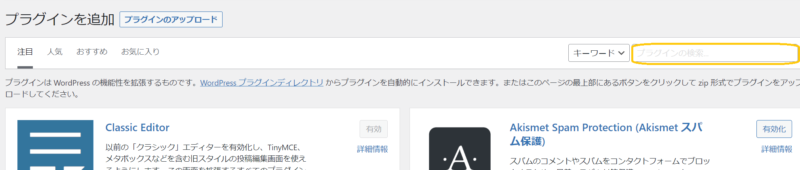
『今すぐインストール』→『有効化』とクリックすれば完了です!
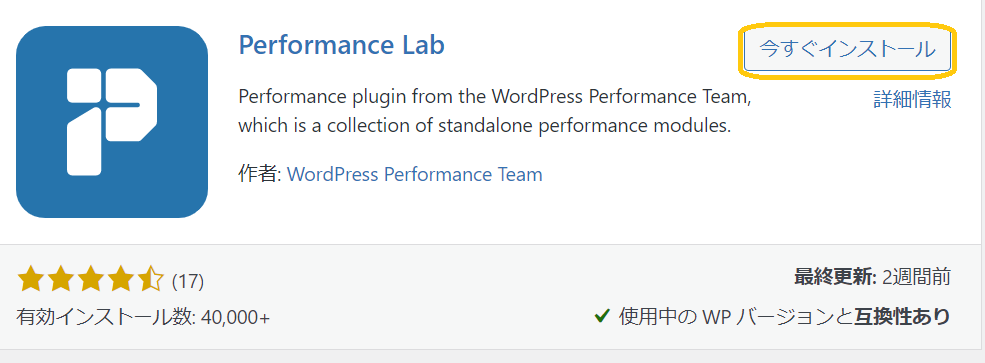

現在開催中のキャンペーン!
【最大52%OFF|月額687円〜】キャンペーン実施中!
新規申込なら今がお得!
WINGパック「ベーシックプラン」が今なら最大52%OFFで使える!
👉独自ドメイン2つ永久無料
👉初期費用無料
【期間】2023年8月22日(火) 16:00まで
まとめ
この記事では、ワードプレスブログの始め方と初期設定について解説しました。
ワードプレスブログ作成をしてみる人は↓
ConoHaWINGは国内最速の高性能レンタルサーバーサービスです。
高速・高機能・高安定性に優れたレンタルサーバーは、
初期費用無料、最低利用期間無しで月額652円から利用できます!!